After several users reported in previous post
about USB mouse stopped or stuck in Mac OS X Snow Leopard after 10.6.6
update in VMware. There are few extra strings suggested to add in
Virtual machine’s configuration file, but it did not work. This guide
shows how to fix when USB mouse stopped working after Snow Leopard
10.6.6 software automatic or manual update in VMware workstation/Player.
The reason for not responding USB mouse is, 10.6.6 update replaces the IOUSBFamily.kext and IOUSBMassStorageClass.kext in
system. These new kext files causing the issue on hackintosh methods.
We need to replace these files to older version after 10.6.6 update
before restart the system.
This can be done in two methods. Whatever you do, make sure to do it before restart the Snow leopard virtual machine after 10.6.6 update.
First Method – Manually Backup and Restore
After you installed Snow leopard freshly from this method or with pre installed image as mentioned here, copy (backup) these two IOUSBFamily.kext and IOUSBMassStorageClass.kext files from /System/Library/Extensions to some other folder. Make sure this time your USB mouse, storage and other devices are working fine with these file versions.
Now, run the software update to 10.6.6. When it prompts for restart, DO NOT RESTART. Copy these two files from earlier location and replace (Paste) them to /System/Library/Extensions.
I
always suggest taking a snapshot in VMware or taking a system backup in
Mac Time Machine. Now restart the virtual machine. I’m sure you will
not have USB mouse not working problem anymore in SL 10.6.6 now.
The latest 10.6.6 update installed following version of IOUSBFamily.kext.
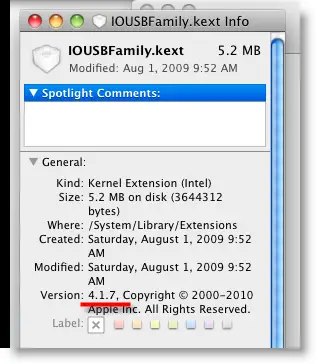
I replaced this file with older version of IOUSBFamily.kext which came with 10.6.3 (My USB mouse was working fine that time)
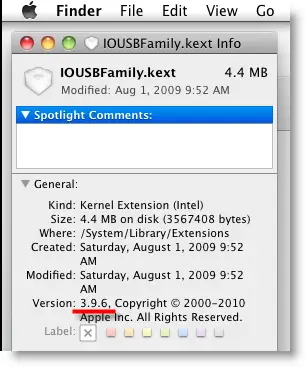
I did the similar step to IOUSBMassStorageClass.kext too before restart the system.
Second Method – Install from Package
If
you are not comfortable with first method on finding, copying and
restoring these files, then this installation package will do the job
for you. This method replaces only IOUSBFamily.kext file to earlier version of 10.6.
Download this package here.
Before
start the software update, transfer this file to Snow Leopard virtual
machine or download it inside VM. Do the software update to 10.6.6 and DO NOT RESTART now.
Run the IOUSBFamily-378.pkg package. Installation steps are very straight forward.
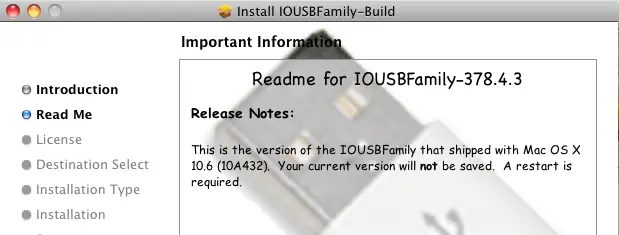
Restart the system after this installation.
The IOUSBFamily-378.pkg replaced the IOUSBFamily.kext to following version.
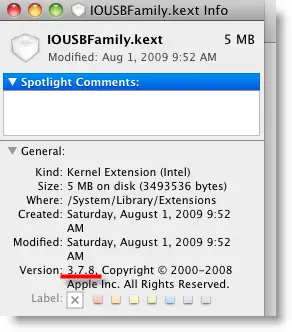
This version is also helping to solve USB mouse issue after 10.6.6 update in VMware.
What to do if you already updated?
Unfortunately, I don’t have correct solution for this. Try below two methods.
1) Restore to previous Snapshot.
This
is a solid fix. If you have a snapshot before updating, while USB
devices working properly, then restore to that. Later, update to 10.6.6
and replace USB kexts files.
2) Start with –f option.
I’m not sure with this method. In case you don’t have snapshot, then start the Mac VM with –f option.
Press
F8 in first Darwin boot black screen which will take to next screen
where you can start the Snow leopard with extra switches. Type –f and
press ENTER.
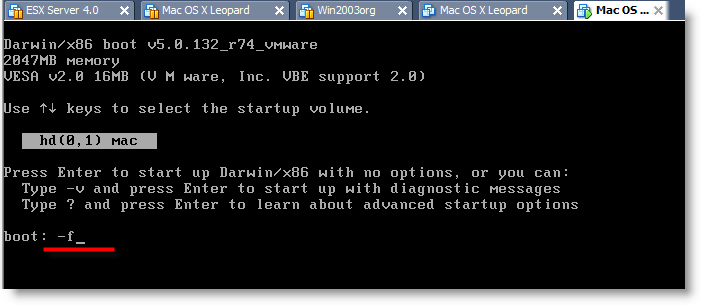
Most of the time this will bring USB option again. Install the package or replace kexts files mentioned earlier and restart VM.
I’m sure one of above steps will be helpful to fix USB mouse problem in VMware Snow Leopard after 10.6.6 update.
I highly expect your comments on successful or failure outcome by these steps. Subscribe to our feeds or newsletter to stay tuned with Sysprobs for more hackintosh on desktop virtualization software tips.
Have fun.


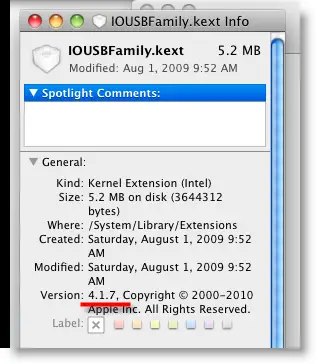
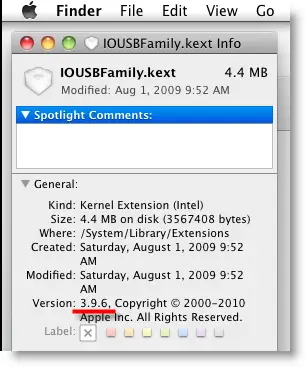
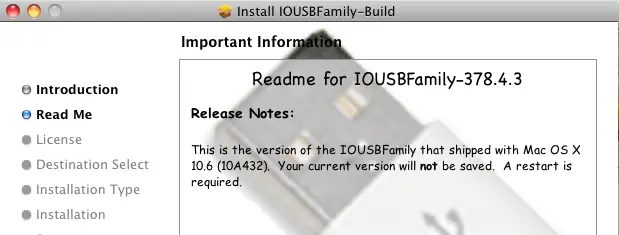
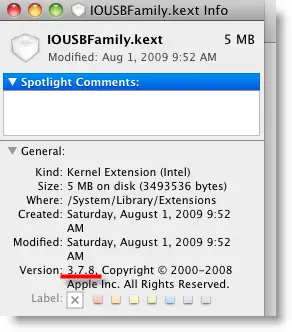
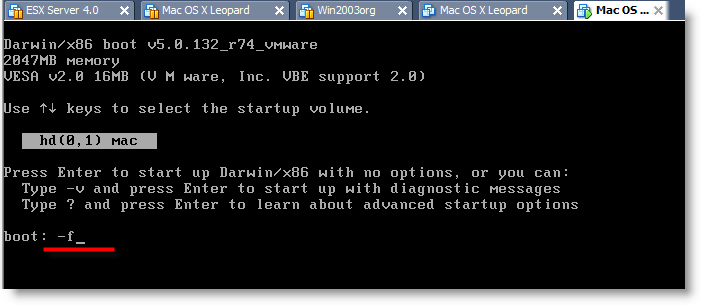
 iTunesTagUpdater.exe
iTunesTagUpdater.exe